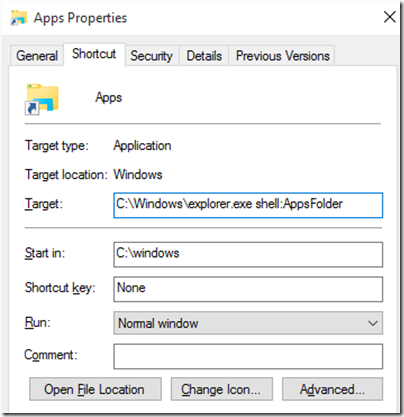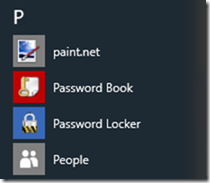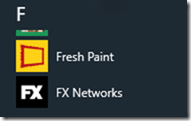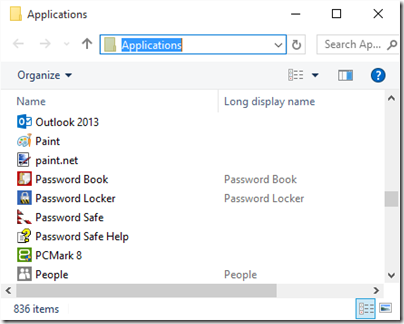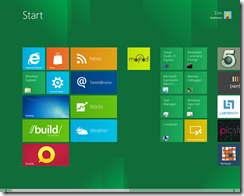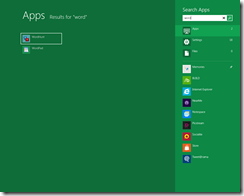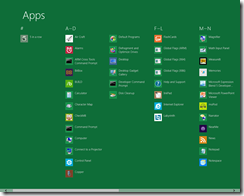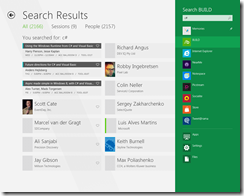There are a couple of issues with the Start menu in Microsoft’s just-released Windows 10. One is that some sort of bug means there may be missing entries. Second, the All Apps list is not great for navigation even when it is working. There are two many clicks: click Start, click All Apps, click a letter or start scrolling, maybe expand the folder you want, and you eventually get there.
I have upgraded my own desktop PC to Windows 10, which was running Windows 8.1 Enterprise. The good news is that the upgrade went smoothly, but unfortunately I have run into this bug and some applications are missing from the All Apps list.
I am reluctant to install a third-party Start menu like Start 10, though this is a good solution for many users, since I like to keep Windows as plain as possible as well as tracking changes Microsoft makes to the user interface. How than can I retain easy access to all my applications until this bug is fixed?
My first thought was to use the Windows libraries feature. Using this, you can combine the two main locations for Start menu entries into a single list in Explorer. These are the locations:
C:\ProgramData\Microsoft\Windows\Start Menu\Programs
C:\Users\[Username]\AppData\Roaming\Microsoft\Windows\Start Menu\Programs
The first location is for applications available to all users of your PC, while the second is per-user. I combined these in a new library which I called Store Complete and was initially pleased; all the shortcuts were there. Except they were not: I realised that my new Start folder did not include any Store apps, since the shortcuts for these are handled differently.
This led me to investigate Store app shortcuts, and I came across another approach. Make a new shortcut (no need for a library), and in the Target field type:
c:\windows\explorer.exe shell:AppsFolder
I called the Shortcut Apps but you can call it what you like. This creates a folder with shortcuts to all your applications, both Store and desktop apps. The snag: they are all in a single list, whereas the Library approach preserves the hierarchy if an application has several subfolders of shortcuts (like some developer tools).
The Apps list on my PC has 836 items and it is complete. For example, I have the application Password Safe, which is not listed in All Apps, nor is Futuremark’s PC Mark which I have just installed:
Actually PC Mark should be under F for Futuremark, but it is not there either:
Nor are they found if I type Password Safe or PC Mark into Cortana/Search in the taskbar. But they are there in my Apps folder:
Scrolling through this list is a little tedious, but it also has a search box which works. Not ideal, but a workable alternative.
Note: I tried pinning this folder to the Start panel but that does not work. However you can pin it to the taskbar for quick access.