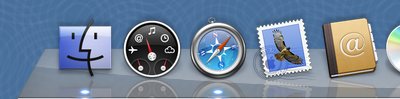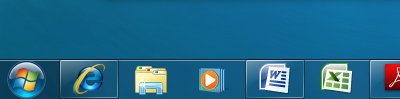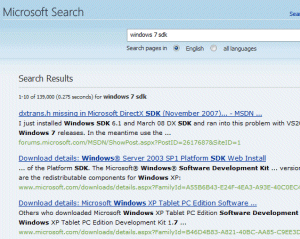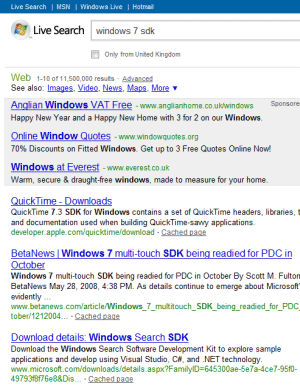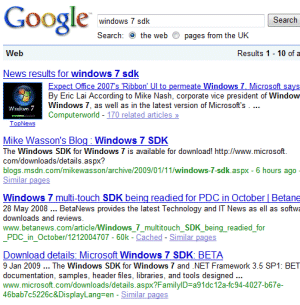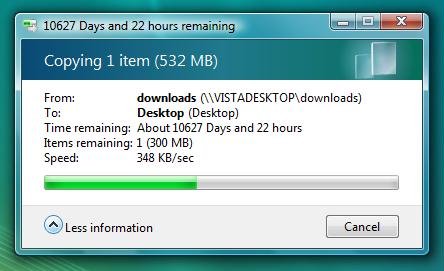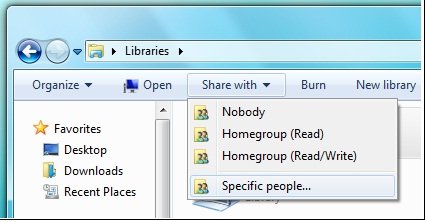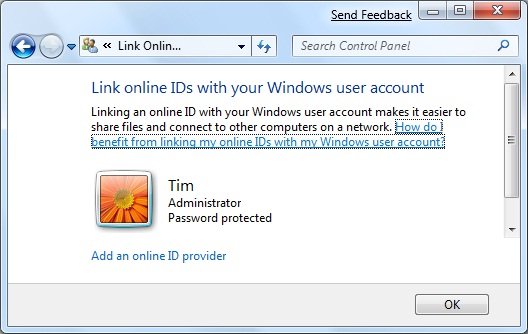While working on a Windows 7 piece recently, I tried to write a description of what happens when you click on an icon in the Windows 7 taskbar. Trouble is, there are so many contextual variations that it is hard to describe concisely. Here’s what I’ve got so far; I may have missed a few things.
Left click or primary mouse button:
If the app to which the icon points is not running, it runs and comes to the front.
If the app is running and there is only one instance, it comes to the front.
If the app is running and there are two or more instances (might not be real instances; could be several Word documents or tabs in IE), then preview windows appear – provided that Aero is enabled. Neither comes to the front until you take further action. If you move the mouse over a preview window, the associated app window comes to the front temporarily and other windows go transparent; if you move the mouse away from the preview without clicking it reverts to the background.
This can be counter-intuitive – if you move your mouse over the seemingly activated window without clicking the preview first, it disappears because it does not really have the focus.
Previews can contain their own controls such as buttons – so strictly, clicking a preview will only bring its main app window to the front if the click is not overridden by a button or other control on the preview.
Hovering the mouse
Hovering the mouse over an icon is almost the same as clicking: it raises the previews, though it will do so even if there is only one instance. The exception is when previews are already locked to another icon. Clicking an icon locks its previews into view, and they remain until you click somewhere else.
Other variations:
A right-click (or secondary mouse button) raises the jump list – a contextual menu that app developers can customize.
Click, hold and drag up also raises the jump list. This is really aimed at touch users.
A middle-click (or mouse wheel click) or SHIFT+click, starts a new instance of the application. Users may have trouble with this. It is not obvious how to start a new instance. There is also a link on the jump list, but again it is not really intuitive.
SHIFT+CTRL+Click starts a new instance with elevated permissons, subject to an elevation prompt if UAC is enabled.
The Show Desktop icon is special. If you hover the mouse there, app windows go transparent so you can see the desktop. If you click there, all apps minimize. If you click again without activating any app, all the apps which minimized are restored; however if you restore an individual app first, the Show Desktop icon loses its memory and reverts to minimizing all apps.
Confusing or intuitive?
Describing all the variations makes it sound confusing, but in practice you soon learn what to do. I can see the reasoning behind the behaviour. I do find it odd that left-clicking an icon doesn’t necessarily bring the application to the front – but Windows doesn’t know which instance you want. The full-window preview could do with a special outline or a degree of opacity to show that it is not fully activated. You can turn both features off from taskbar properties if you prefer. Overall the behaviour is OK and a step up from Vista.