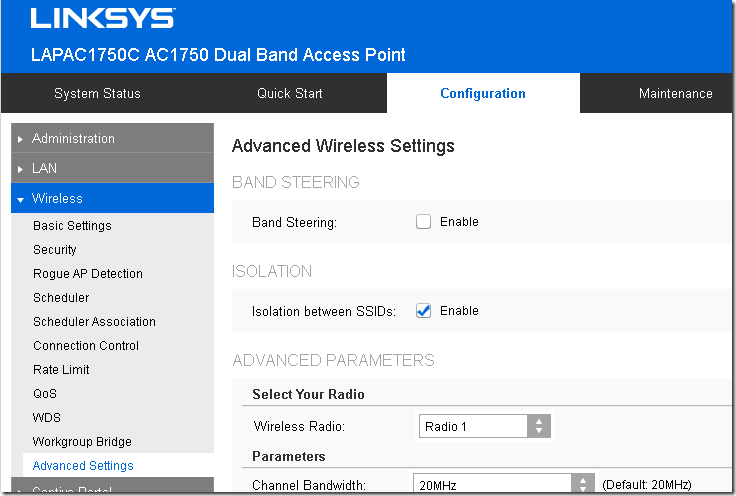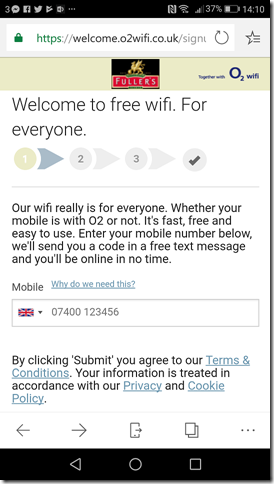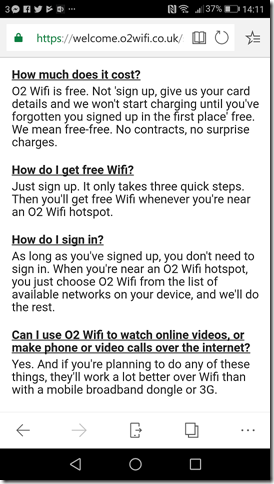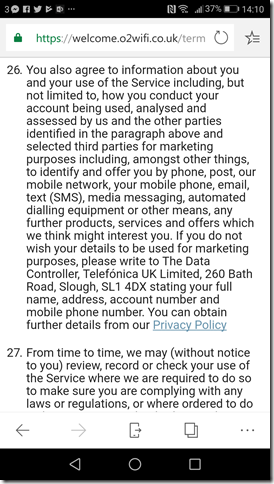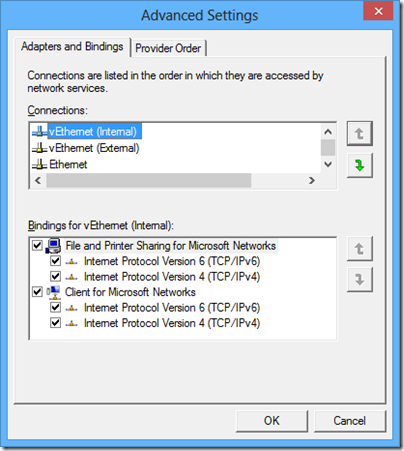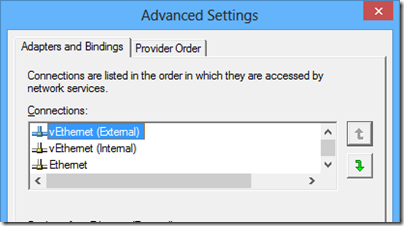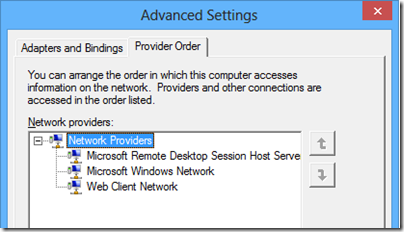I have been testing the Linksys LPAC1750C wifi access point, a mid-price unit aimed at small businesses (or owners of large homes) who want an extensible wifi network with more features than home networking gear, but at a more affordable price than Cisco or other enterprise vendors.
This unit supports clustering so is really intended for multiple access points managed as one system, but I have only a single access point. Still, it is enough to get a feel for how it works. In particular, I was interested in the Linksys Cloud Manager, which simplifies management and configuration. A five year license comes in the box, and setup is a snap. Just plug the access point into your switch, create an account on Linksys cloud manager, start a new network, enter the serial number and MAC address of your access point, and you are almost done. The only thing that remains is to create one or more SSIDs, which apply automatically to all the access points in your network. VLAN support means you can configure guest networks, and there are options for client isolation and splash screens so that you can display some information to guest users when they log on.
I was impressed with the ease of use, but noticed that the cloud manager has limited features compared to the local browser-based configuration screens. No RADIUS support, for example. You cannot use both, since the cloud manager takes over all the configuration. If you revert to local configuration, everything is reset.
All seemed well, except for a curious problem. I have a wifi connected printer and although it joined the network without any problem, I could not print to it. It was as if it was invisible on the network. Sounds like client isolation (where one wifi client is blocked from accessing other wifi clients), except that client isolation was off. The other odd thing was that rebooting the access point seemed to fix it, and I could print, but only for a short time before it reverted to invisibility.
I called support but no joy. You could try resetting the access point, said the tech person, once I had managed to explain the problem successfully. This wasn’t a problem I could live with, so I did the obvious thing, disabling the cloud manager and using the local configuration.
When I did, I soon spotted the issue. The cloud manager automatically applies the same SSID to both 2.4 and 5GHz radios, which is nice for simplicity but there is an unfortunate side-effect. Although they have the same name, these are really two separate SSIDs, and the LAPAC1750C applies SSID isolation by default.
The printer, being a few years old, does not support 5GHz wifi connections, so it connected to the 2.4Ghz radio. It was then isolated from a PC, also connected by wifi, trying to print to it directly. You could overcome this by routing printing through a server on the wired network but any direct client to client communication will not work.
The solution is to disable isolation between SSIDs but this option is not exposed in cloud manager. So in my case, cloud manager is not suitable. A shame, since within its limitations it seems nicely done.
Everything works now and printing is fine.