I am impressed with the new Windows Azure platform, but when I moved a simple app from my local machine to Azure I had some hassle copying the SQL Server database.
The good news is that you can connect to SQL Azure using SQL Server Management studio. You need to do two things. First, check the server location and username. You should already know the password which you set when the database was created. You can get this information by going to the Azure portal, selecting the database, and clicking Show connection strings on the dashboard.
Second, open the SQL firewall for the IP number of your client. There is a link for this in the same connection string dialog.
Now you can connect in SQL Server Management Studio. However, you have limited access compared to what you get as an admin on your local SQL Server.
Here is the Tasks menu for an on-premise SQL Server database:
and here it is for a SQL Server Azure database:
Still, you can start Export Data or Copy Database from your on-premise connection and enter the Azure connection as the target. However, you should create the destination table first, since the Export Data wizard will not recreate indexes. In fact, SQL Azure will reject data imported into a table without at least one clustered index.
I tried to script a table definition and then run it against the SQL Azure database. You can generate the script from the Script Table as menu.
However even the simplest table will fail. I got:
Msg 40514, Level 16, State 1, Line 2
‘Filegroup reference and partitioning scheme’ is not supported in this version of SQL Server.
when attempting to run the script on SQL Azure.
The explanation is here.
Windows Azure SQL Database supports a subset of the Transact-SQL language. You must modify the generated script to only include supported Transact-SQL statements before you deploy the database to SQL Database.
Fortunately there is an easier way. Right-click the table and choose Generate Scripts. In the wizard, click the Advanced button for Set Scripting Options.
Find Script for the database engine type, and choose SQL Azure:
You may want to change some of the other options too. This generates a SQL script that works with SQL Azure. Then I was able to use the Export Data wizard using the new table as the target. If you use Identity columns, don’t forget Enable identity insert in Edit Mappings.
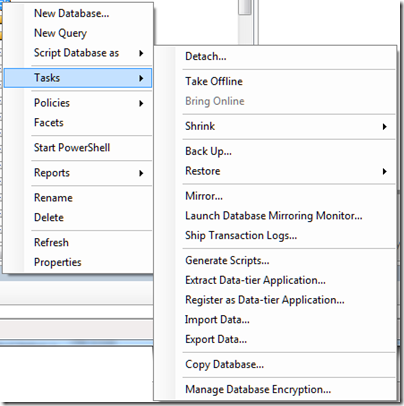
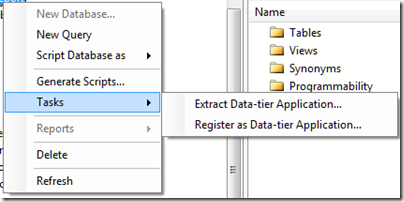

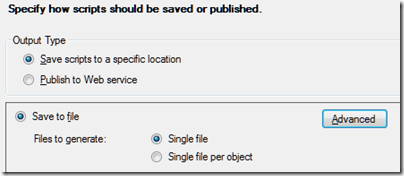
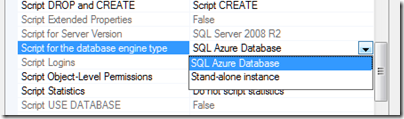
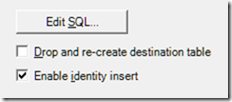
Thanks, you just saved me a ton of time.
great help,