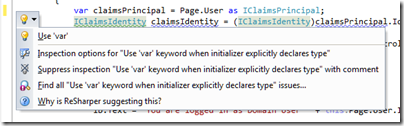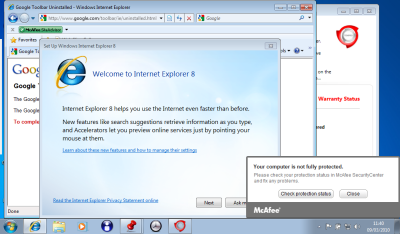The EM7195 is an HD media player from the Dutch company Eminent.

But what is an HD Media Player? In this case, it is a box that connects to your TV and home network. It is a self-contained media center whose functions include:
- Play and record free-to-view digital broadcasts and pause live TV
- Play a wide range of video and audio media from an internal or external hard drive or over the network
- View images from attached devices or from the card reader
- Play YouTube videos or other internet media from sites including Flickr, Picassa and blip.tv
- Download files from internet newsgroups and BitTorrent sites
The EM7195 supports 1080p video output, hence the “HD” designation. It has a twin DVB-T tuner, so you can play one channel and record another simultaneously. This works with Freeview in the UK, but note that Freeview HD, which is gradually being rolled out, requires DVB-T2 so is not compatible with the EM7195.
Eminent says the EM7195 is based on the “next-generation RT1183DD+ processor.” I presume this is the RTD1183 which is not currently listed on the Realtek site though as this post observes it is referenced on the DivX site as being certified in May 2009, making “next-generation” a stretch, especially as players with the latest RTD1185 chipset are already appearing from other manufacturers.
Note that the review unit was supplied with a 3.5″ 1TB SATA internal hard drive; however this is optional though recommended. Currently a 1TB drive costs from around £45.00.
Unpacking and setting up
Opening the packaging reveals a black box along with a remote and a substantial collection of cables.

The unit feels well made and is backed by a five year warranty. It has a small fan but this is quiet and I did not find it audible in normal use. The hard drive is fitted by opening a flap in the side, and slots in without screws. Cables supplied include HDMI, optical SPDIF, USB 3.0 and SATA. There is also an internal antenna though unless you happen to have a particularly strong TV signal I doubt you would want to use it. Batteries for the backlit remote are included.
For the test I connected an external antenna. I connected the EM7195 to an HD TV with the HDMI cable. I connected a surround sound home theatre receiver with the optical cable. I also connected it to my network using a wired connection. If you want to use wifi, you need an optional USB wifi adapter. Eminent’s EM4576 is recommended; I do not know if other brands might also work. This is the back of the unit:

Note that it has one USB 3.0 port and two USB 2.0 ports on the back. There is also a card reader slot and a further USB 2.0 port on the side. The ethernet port is only 100Mb, presumably because of the older Realtek chipset.
In order to complete the setup, I went into setup to scan for TV channels. This was successful and enabled an EPG (Electronic Program Guide) from which I could browse channels and schedule recordings.
I also set up an UPNP server on my network, and ripped some DVDs, in order to test some of the other features. More on this below.
The software
Ah, the software. I am not sure exactly what the Eminent runs, but I would bet that it runs on Linux and that it was not developed entirely by Eminent. A clue is it includes a primitive web browser with a “web portal” menu option that directs you to a Chinese site. Overall the software is functional but rough and ready compared to what you may be used to from Apple, Sony or Microsoft.

The main screen is a menu with options for Movies, Music, Photo, TV, Internet, Document and Setup. There is an option to have the EM7195 start up with this menu, or go straight into TV mode. You can decorate the menu background by applying a theme, but the ones supplied soon gave me a headache so I reverted to plain black.
Navigating the menus is mostly straightforward, though it can be tedious. The EM7195 does not seem to do any indexing of the content, so you have to navigate to it. For example, if you go to Movies, you can choose HDD, then the folder or subfolder you want, then select the video file you want to play.
A strong point of the EM7195 is its support for a wide range of formats. Supported video formats include AVCHD, H.264, VC-1, MPEG 1-4, TS, ISO and MOV. Supported audio formats include AAC, PCM, DTS and Ogg Vorbis.
If you are on a Windows network, you can use SAMBA, a Linux utility that lets you use Windows networking protocols with Linux. This works both to and from the EM7195, so you can play files that are on shared network folders, and also use the EM7195 as a NAS (Network Attached Storage) drive for your PCs. This is also useful if you want to copy a DVD you have ripped on a PC. That said, the fastest way to copy files is over USB 3.0, if you have a PC equipped with a USB 3.0 port.
Some of the menu options are perplexing. If you select DVD on the Movie menu, for example, the unit just declares “No loader,” presumably because there is no physical DVD drive present. The software is not fully documented by the supplied manual, though most of it is self-explanatory, especially if you are used to playing with Linux and media center software.
Eminent has announced a new user interface for its software which looks more attractive, though whether it is really easier and quicker to navigate is an open question. This will be made available as a free update.

Performance
The picture quality of digital TV is good but slightly over-saturated; I suspect this can be fixed by tweaking settings on the TV, or on the EM7195, or both. I scheduled a TV recording to the hard drive and this worked well.
I have a substantial collection of FLAC files, ripped from CD, which I normally play using a Squeezebox. I could play these by navigated to them over the network, but for easier access I downloaded Asset UPnP from the excellent illustrate site, and ran this on a PC to publish the FLAC collection. You can also use Windows Media Player as a UPnP server, but this does not work with FLAC.
I tried the EM7195’s Internet Media support, with mixed results. It has an application for playing YouTube videos. You can search YouTube, then select a result with the remote and click OK to play. However, not all videos would play, and those that did not play showed no error, just did nothing. Performance was fine on the the ones that did play OK.
I ripped some DVDs in various formats. The easiest approach is to create an ISO image from a DVD; these play fine on the EM7195. They tend to be large files, but with a 1TB drive there is plenty of room. One annoyance is that to get surround sound you have to set the audio output to RAW (pass-through), which means that the EM7195 volume control does not work. I then found that YouTube was silent and had to set the audio output back to LPCM.
I have some audio files in high-res formats, in other words more than the 16 bit / 44 Khz of standard CD. These played fine, but were downsampled to 16-bit, even when played directly from the EM7195 hard drive. I could get the EM7195 to output 16/48 but that was the maximum. I regard this as a minor point, but if you are an audio enthusiast who wants to play high res files at the maximum resolution, this is probably not the unit for you.
Ripping DVD and Blu-Ray discs
One of the attractions of the EM7195 is that you can potentially put all your DVDs in a box out of the way, and play them from the internal hard drive.
The complication is that to do this you have to rip them. DVD ripping software is a jungle, mainly because most commercial discs are encrypted, and although it is well know how to decrypt them, it may not be legal. Essentially you can choose from a plethora of open source tools which need to be combined in the right sequence and with the right arguments for you to get what you want; or more user-friendly software which is usually paid-for and from companies which do not admit to any geographical address or phone number on their websites; or software proclaimed as FREE on a myriad of sites which may or may not do what you want and might be accompanied by unwelcome malware guests.
That is a shame since ripping a DVD to a file is convenient not only for media centers like this one, but also for mobile devices like Apple’s iPad which do not include DVD drives.
Presuming you do find a way to rip your DVDs, they play fine on the EM7195 as long as the encryption has been removed. You can also play unprotected Blue-Ray ISO images, though the EM7195 does not support their Java menus.
Other features
The EM7195 also has built in BitTorrent software. I did not try this though I did have a look. You can manage torrent downloads through the remote and TV, or from a web user interface called Neighbor Web

There is a web browser as mentioned above, but I found it unusable. There is a slide show feature for photos.
Verdict
I enjoyed using the Eminent 7195. Playing and recording digital TV is easy and convenient, and I liked being able to play DVD ISOs from the hard drive. SAMBA support is a great feature, ensuring that the 7195 plays nicely with a Windows network. Support for FLAC audio is also welcome. The unit seems well-made, has a generous set of ports, runs quietly, and is unobtrusive.
That said, if you want to do more than time-shifting digital TV this product is best suited to enthusiasts who can get to grips with ripping DVDs, cope with inconveniences like switching the SPDIF output between RAW and LPCM to get the best from different sources, and put up with the quirky software. I will be interested to see the updated firmware when it arrives; it might be worth waiting for this before buying.
Lack of Gigabit ethernet is a disappointment, as is the need for an add-on USB device for wifi support.
For UK users, it is a shame that there is no support for BBC iPlayer or the catch-up services from Channel 4 (4oD) and ITV (ITV Player). The EM7195 fails to take advantage from its internet connectivity. Yes there is BitTorrent support and access to YouTube and Flickr, but this could be much better. Social networking support is completely absent.
It seems to me that the future of media center boxes is in software that is not only highly usable, but also extensible with downloadable apps. I would also like to see a companion app for iPhone or Android, as this approach has more potential than a traditional infra-red remote.
The challenge for Eminent is to improve its software to make better use of the hardware.