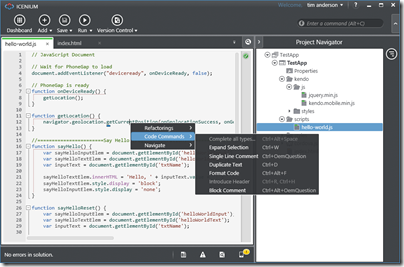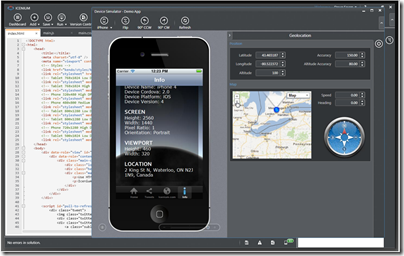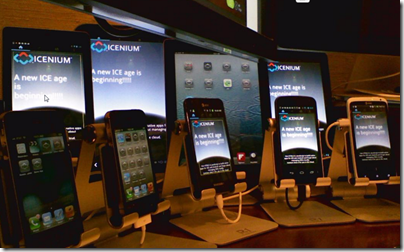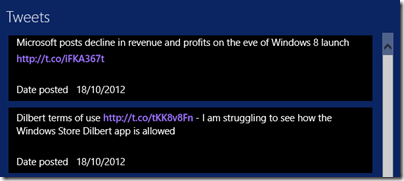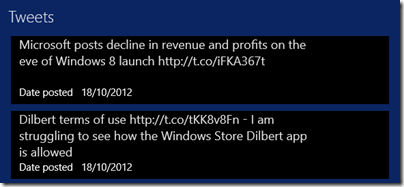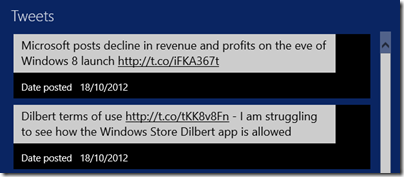Since there is a certain amount of puzzlement around concerning Microsoft’s new version of Windows, or I should say, two new versions of Windows, here are the answers to the questions many are asking.
Why is Windows 8 so odd?
Windows is the most popular desktop operating system in the world; but is on a trajectory of slow decline. A combination of Macs at the high end and iPad or Android tablets in mobile is eroding its market share. You might not mind that, but Microsoft does, and Windows 8 is its answer. It has a tablet personality which is Microsoft’s tablet play, and a desktop personality which lets you run your existing Windows applications. The two are melded together, which makes Windows 8 a little odd, but ensures that neither one will be ignored.
Why did Microsoft not make a separate tablet version of Windows, like Apple’s iOS and OSX?
Many users think Microsoft should have made the tablet personality in Windows 8 a separate operating system. However, when they say that this would have made more sense and be less odd and intrusive, what they mean is that if it were a separate operating system they could ignore it and get on with their work in old-style Windows. That would achieve nothing for Microsoft, since the tablet-only OS would fail in the market.
Furthermore, Microsoft did in fact make a separate tablet version of Windows. It is called Windows RT (see below).
Why did Microsoft make the desktop side of Windows 8 impossible to use without touch input?
Actually it is fine to use with keyboard and mouse, it just takes some getting used to. When people say it is impossible to use, they mean that they have only tried it for five minutes in a virtual machine and did not like it. If you stick at it, you discover that Microsoft actually thought hard about keyboard and mouse users, and that the new Start screen is a better application launcher than the old Start menu, particularly in combination with the most used applications pinned to the taskbar. Some will not get that far, in which case they will stick with Windows 7 or even buy Macs. That is Microsoft’s calculated risk.
Why didn’t Microsoft simply make desktop Windows easy to use with touch input?
Microsoft tried, in Tablet PC and in Windows 7, but could not make it work. The biggest problem is that while Microsoft conceivably could have made the Windows desktop work well with touch input alone, it had no chance of fixing third-party applications, or older versions of Microsoft’s own software like Office.
Why did Microsoft remove the Start menu from the desktop?
This was not just to annoy you; but Microsoft would rather risk annoying you than have the new app platform in Windows be ignored. That said, there are third-party utilities that put something very like the Start menu back on the desktop if you prefer.
Why is the tablet side of Windows 8 locked down so you can only install apps from the Store?
Well, there are ways. But Microsoft observed Apple’s success with this model on the iPhone and iPad. Easy app discovery, no malware, and a stream of income from third-party sales. Aiming for lock-down was an easy decision; but the Intel version of Windows 8 will never be truly locked down.
Why are the apps in the Windows Store so few and so poor?
This is because the tablet personality in Windows 8 is a new and unproven platform. Software vendors and app developers are not sure whether it will succeed; and they are busy making apps for the two tablet platforms that already have a market, iOS and Android. If Windows 8 takes off, then the apps will start to flow. Unfortunately, the poor quality of the apps so far makes that less likely. Microsoft is countering by seeding the market with a few high quality apps, like OneNote MX, and hoping that Windows 8 users will create a strong demand for apps as the operating system becomes well-known.
What is Windows RT?
Windows RT is Windows 8 running on the ARM processor. The difference from the user’s perspective is that only new-style tablet apps will run on Windows RT. Your existing Windows apps will not run. It is not all bad news though. A Windows RT tablet or notebook will be more secure and run more efficiently than Windows 8 on Intel. If Microsoft has done its job, it should be more stable too, since apps are isolated from each other and from the operating system. Another bonus is that Windows RT comes with Microsoft Office bundled for free – though business users should beware of licensing issues which prohibit commercial use, unless you have an additional license to use Office.
Why are there so few Windows RT devices?
Microsoft’s third-party partners are not sure that Windows RT will succeed. They are a conservative bunch, and think that users will prefer compatibility with the past over the advantages in security, efficiency, and usability with touch, that Windows RT offers.
Why are most Windows 8 tablets complex and expensive hybrids with twisty screens and keyboards?
See above. Most of Microsoft’s hardware partners are not sure that users will buy into the idea of using Windows with simple touch-only slates, so they are playing safe, as they think, with hybrid devices that can be used either as slates or like laptops. Unfortunately the high price of such complex devices will limit demand. Microsoft is doing its own devices, called Surface, as examples of hardware that shows off Windows 8 to best advantage.
Should I upgrade to Windows 8?
If you don’t mind trying something new, yes. It runs better than Windows 7 in most respects. Yes, it is a little odd and has some annoyances, but nothing too serious. Give yourself a little time to learn it. If you hate change though, stick with what you like.
Will Windows 8 succeed, or is it the beginning of the end for Windows?
Ask me that a year from now. Let me add though, that the thing to watch is the Windows Store. If the Store flourishes and quality apps start to flow, it is working. If not, then Microsoft will have failed to achieve its goal with Windows 8, which is to establish a new app ecosystem.
See also: