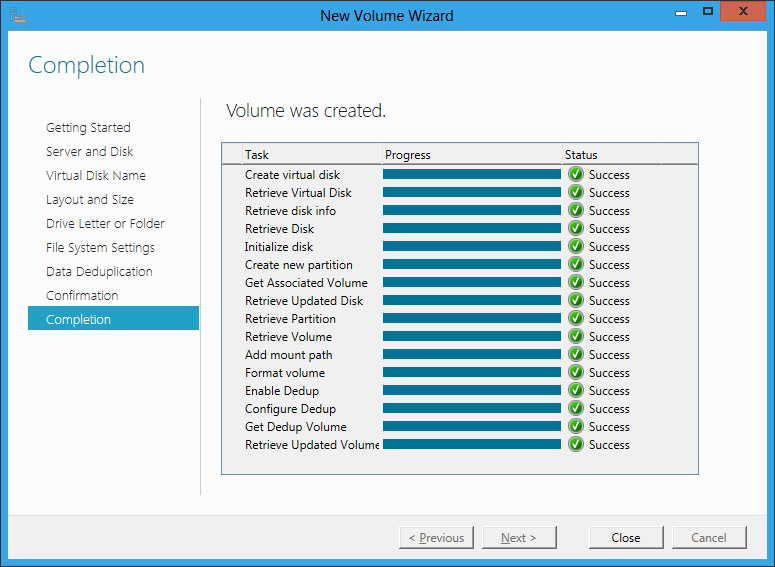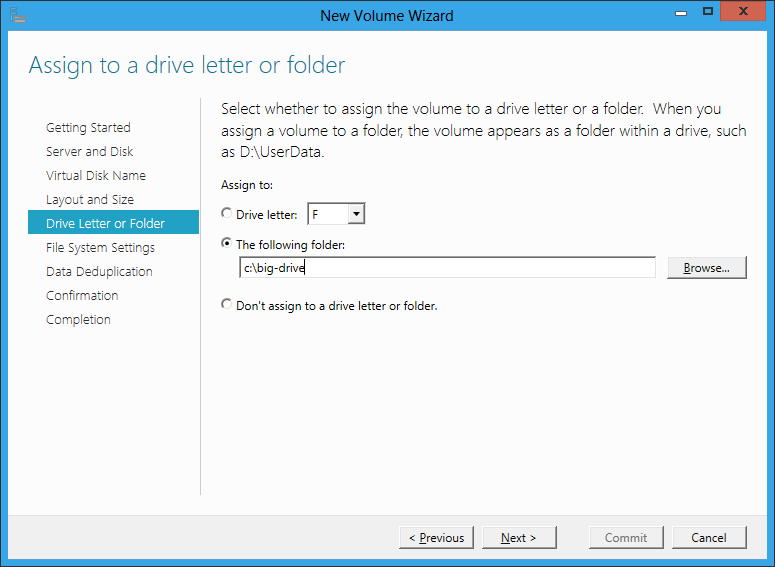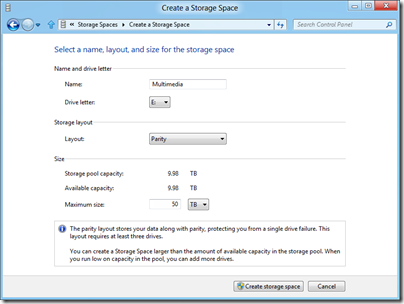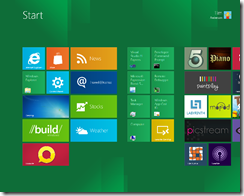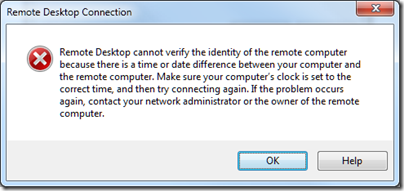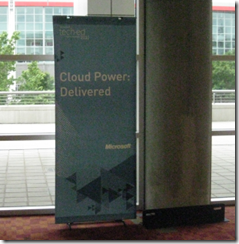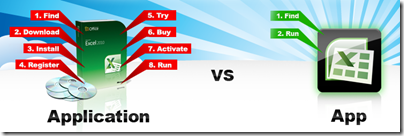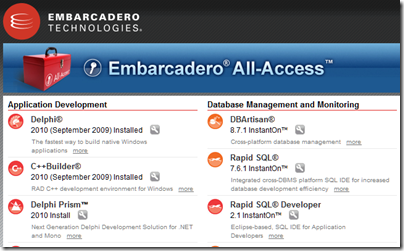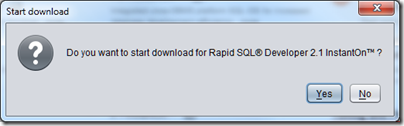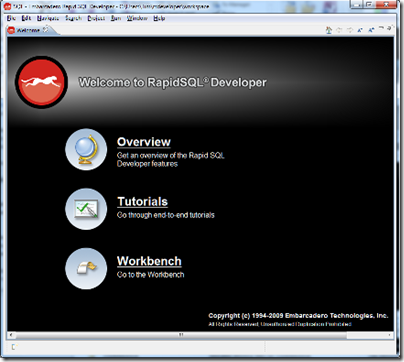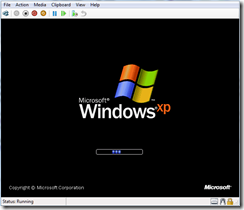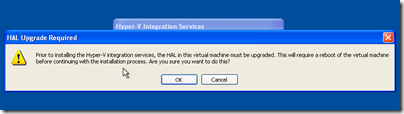One advantage Microsoft Windows has in the cloud and tablet wars is that it it is, well, Windows. Microsoft’s Office 365 cloud computing product largely depends on the assumption that users want to run Office on their local PC or tablet. Windows 8 tablets will be attractive to enterprises that want to continue running custom Windows applications, though they had better be x86 tablets since applications for Windows on ARM processors will require recompilation.
On the other hand, if you can run Windows applications just as easily on a Mac, Apple iPad or Android tablet, then Microsoft’s advantage disappears. Virtualization specialist VMWare is making that point at its VMworld conference in Las Vegas this week. In a press release announcing “New Products and Services for the Post-PC Era”, VMWare VP Christopher Young says:
As our customers begin to embrace this shift to the post-PC era, we offer a simple way to deliver a better Windows-based desktop-as-a-service that empowers organizations to do more with what they already have. At the same time, we are investing in expertise and delivering the open products needed to accelerate the journey to a new way to work beyond the Windows desktop.
Good for Windows, good for what comes after Windows is the message. It is based on several products:
VMView: enables users to work on a remote Windows desktop from a machine running thick or thin client Windows, Mac, iPad or Android. Some versions let you check out a VM for offline working. Virtual desktops have advantages over local ones, in that they are more manageable, more secure, and more robust. Zapping and reinstating a virtual desktop is easier than rebuilding the OS on a physical machine. The new VMView 5.0 claims up 75 percent bandwidth improvement and better 3D graphics. Performance is always compromised to some extent, versus a local operating system, but for many business applications it is more than good enough.
VMWare Horizon: A cloud identity platform which centralizes authentication and access management. You can think of it as VMWare’s cloud-based replacement for Microsoft Active Directory. It is currently focused on access to web-based applications but at VMWorld the company announced its extension to virtual Windows applications, a capability to be in beta by the end of 2011.
Project AppBlast: Lets users run virtual Windows application in an HTML5-capable browser running on any device.
Project Octopus: a data synchronization service to enable collaboration and data-sharing, which will link to VMWare’s other services.
VMWare’s advantage is its strong technology and that Microsoft allowed its own virtualization technologies, including Hyper-V and Remote Desktop Services, to fall behind.
That said, Microsoft has made a substantial effort to catch up in the last few years. Hyper-V and System Center working together form the basis of Microsoft’s private cloud, and under the covers the Azure platform is based on Hyper-V virtual machines. Microsoft’s advantage is the notion that if you are running Windows server and Windows applications anyway, you will be better off with the built-in virtualization features rather than a third-party solution. Microsoft can also afford to undercut VMWare’s prices, because it is bundling virtualization with its operating system. Microsoft has made it easier to run mixed VMWare and Hyper-V systems by supporting VMWare with System Center.
An entrenched competitor is hard to shift though, and VMWare appears to have won the argument with Dell, which has announced the Dell Cloud based on VMWare’s vCloud multi-tenant services.
What is interesting here is not so much the question of who runs Windows applications best, in a variety of virtual scenarios, but the extent to which VMWare succeeds in establishing its own identify system as the heart of an application platform that lets enterprises move seamlessly to a non-Windows world. In other words, VMWare Horizon is now VMWare’s most strategic product. If it succeeds, then it is not only Microsoft that will need to pay attention.